Seperti yang sudah dibahas sebelumnya bahwa ada dua
versi wordpress , yaitu WordPress.org
dan WordPress.com
Pada tutorial ini kita akan pembahas tentang
pembuatan website menggunakan file WordPress yang bisa di download dari website www.WordPress.org.
Kita bisa mendesign Website secara offline dengan
menggunakan komputer kita
Untuk bisa mengakses wordpress di computer local,
Selain file WordPress yang kita perlukan adalah adalah aplikasi web server
+PHP+MySOL seperti XAMPP .
Untuk
mendownload file WordPress bisa mengunjungi www.wordpress.org.
Terdapat
tombol download WordPress di kanan atas, silahkan anda klik tombol tersebut,
Kemudian
anda akan dibawa ke halaman https://wordpress.org/download/,
Pada halaman tersebut , ada tombol
Download WordPress 4.9.4, silahkan diklik/ Kemudan web browser akan mendownload
file wordpress WordPress 4.9.4.zip .
Save file tersebut di komputer anda.
File WordPress4.9.4.zip ini adalah kumpulan dari
ratusan halaman PHP dalam bentuk zip.
Untuk dapat menggunakannya, kita menempatkan file
ini ke dalam web server yang mendukung PHP dan MySQL. Jika anda mengunakan web
hosting, aplikasi ini sudah lansung tersedia. Akan tetapi karena kita ingin
menjalankan di computer local secara offline kita menggunakan aplikasi khusus
seperti XAMPP atau WAMP.
Untuk dapat menjalankan WordPress di computer local,
kita harus menginstall aplikasi web server yang mendukung PHP serta aplikasi
database MySQL. Ada beberapa aplikasi yang membundel ketiga program tersebut ,
salah satunya adalah XAMPP.
Aplikasi XAMPP
Aplikasi XAMPP adalah aplikasi yang membundl banyak
aplikasi lain yang dibutuhkan dalam pengembangan web. Nama XAMPP merupakan
singkatan aplikasi utama yang ada di dalamnya: XLhuruf X : cross
platform, dimana aplikasi XAMPP tersedia untuk banyak sistem operasi, A(Apache
web server, M(MySQL), P (PHP), dan P (Perl). Selain aplikasi tersebut XAMPP
juga menyertakan modul lain seperti Open SSL dan phpMyadmin.
Aplikasi XAMPP ini bisa didownload di website resmi
XAMPP
https://www.apachefriends.org
Memindahkan
file instalasi WordPress ke htdocs XAMPP
Agar
dapat diakses secara local, file WordPress yang telah kita download sebelumnya,
harus dipindahkan ke dalam folder khusus XAMPP htdocs.
File
yang kita download di website WordPressmasih dlam bentuk zip, maka file
tersebut diekstrak terlebih dahulu dan ditempatkan di folder khusus XAMPP
htdocs agar bisa diakses. Folder htdocs
adalah folder khusus di XAMPP untuk menampung seluruh file HTML, CSS, Java
Script dan juga PHP agar bisa diakses melalui web browser.
Pindahkan
folder wordpress ke dalam folder htdocs ini.
Setelah aplikasi XAMP terinstall dan file wordpress sudah di download, langkah
selanjutnya membuat database MySQL untuk digunakan pada website WordPress
offline.
Anda bisa membuat database yang akan digunakan untuk
website wordpress anda.
Dalam contoh ini saya menggunakan database dengan
nama wordpress.
Buat anda ingin mengetahu cara membuat database wordpress,
bisa klik link dibawah ini :
Cara Membuat Database MySQL dengan Phpmyadmin
Menjalankan wordpress di localhost :
Pastikan XAMPP sudah dijalankan.
Pada web browser buka alamat localhost/wordpress.
Halaman awal proses
instalasi wordpress akan tampil di web.
Pada halaman pertama, kita bisa memilih bahasa
instalasi yang diinginkan.
Silahkan pilih bahasa yang anda suka. kemudian klik
continue untuk melanjutkan.
Pada halaman ini , wordpress memberitahukan tentang
daftar informasi yang berhubungan denngan database, yaitu nama database, username, database, password
database, database host dan table prefik.
Kemudian klik Let’s go untuk melanjutkannya.
Pada halaman ini kita diminta untuk mengisi
Informasi tentang database yang kita gunakan.
Database
Name
: , ketikkan nama database yang sudah
dibuat, dalam hal ini kita sudah membuat database dengan nama wordpress.
User
Name
: , ketikkan root. Username ini adalah username dari server MySQL. Ketika
menginstall XAMPP secara otomatis akan dibuatkan 1 user MySQL : root. User ini
berasal dari MySQL . User ini bisa melakukan hak akses apa saja.
Password
:
kosongkan , password yang diminta dalah password dari MySql yang akan digunakan untuk mengakses database.
Pada saat instalasi XAMPP user root otomatis dibuat tanpa password.
Database
Host : Localhost, lokasi dimana database berada, karna
kita menjalankan webserver didalam komputer yang sama, maka nama database host adalah local host .
Tabel
Prefix : wp ; adalah beberapa karakter unik yang akan
ditambahkan pada setiap table dalam database MySQL. Tabel prefix akan berguna
jika kita ingin menginstall 2 atau lebih wordpress tetapi tetap ingin
menggunakan 1 database saja. Hal ini biasanya diperlukan jika webhosting
membatasi hanya membuat 1 database saja.
Setelah form selesai diisi, klik tombol submit :
Jika tidak ada masalah sehubungan dengan database,
akan tampil jendela untuk konfirmasi bahwa wordpress berhasil mengakses
database berdasarkan inputan kita sebelumnya.
Klik tombol Run to install untuk memulai proses
pembuatan table wordpress.
Setelah wordpress selesai membuat table di dalam
database MySQL. Langkah selanjutnya
adalah menginput setingan terkait situs wordpress.
Data yang harus diisi di dalam form :
Site Title :
adalah Judul dari website yang akan dibuat
Username :
adalah user name dari administrator website wordpress.
Password : adalah password untuk username di atas.
Your email : alamat email yang akan digunakan untuk
hal hal darurat, seperti lupa password, pemberitahuan penting, dan lain lain.
Privacy : Allow search engine to index this file.
Pilihan privacy ini sepenuhnya digunakan untuk website live, menghapus pilihan
ini akan membuat website tidak tampil di dalam pencarian mesin pencarian.
Walaupun pada umumnya setiap pemilik web ingin situsnya tampil di google, untuk
beberapa website khusus khusus yang bersifat pribadi/rahasia, anda boleh
menghapus pilihan ini.
Setelah semua data sudah diisi, akhiri dengan klik
tombol install WordPress.
Apabila seluruh proses sudah selesai dilakukan, dan
tidak terdapat masalah, maka akan tampil pemberitahuan bahwa WordPress sudah
sukses diinstall.
Untuk menguji wordpress secara offline , silahkan
menekan tombol login.
Jendela Log in yang tampil akan digunakan nanti
setiap masuk ke halaman wordpress.
Silahkan masukkan username dan password, kemudian
klik log in.
Selamat, anda bisa menginstall wordpress secara
offline menggunakan XAMPP
Anda bisa mengunjungi alamat http://localhost/wordpress untuk melihat
tampilan website wordpress.
Ikutilah tutorial selanjutnya tentang pemakaian wordpress lanjutan


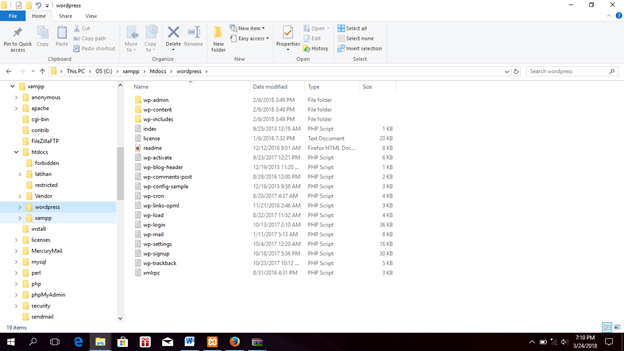












Tidak ada komentar:
Write komentar